IEできれいなサイトをつくってしまうと、他のブラウザで見たら、ぼろぼろ・・・という例
今見るべきは公立小学校のホームページ
http://omocoro.jp/kiji/68521/
でdisられている小学校のホームページですが、
IEでみると
文字は重ならず、きれいに見えます。
なお、年の115ですが、.getYear()を使っているからです。
getYear()はブラウザによって返す値が異なり、
kawara-tanのかわら版 [JavaScript] getYear()とgetFullYear()
http://kawara-tan.blogspot.jp/2009/10/javascript-getyeargetfullyear.html
によれば、IE8だと、ちゃんと4ケタの年号を返すようです。
----
また、後半にある、小学校でおなじような画面になる話は、
教育委員会でまとめて作成・管理しているからだと思います。
ソースを見ると、Movable Type使っているみたいだから、
教育委員会がMovable Typeで各学校サイトを作ったら、
そりゃ、似ますよね
・・・そういうことを全部知った上で、記事書いているとしたら・・・
意地悪な人が記事書いてますね・・・
IEで最適は、他のブラウザでは不適当・・・な例
フリーのラダー図エディタ「連枝」(れんり)S版の使い方
シーケンス制御を行うとき、ラダー図というのを書きます。
各社のPLC用にラダー図を書くエディタはあるのですが、高価だったりします。
で、PIC等を使って、シーケンス制御のお勉強をしたい!という人のために
「連枝」(れんり)というソフトがあります。このS版というのは、フリーです。
ここでは、「連枝」のS版をダウンロードして、ラダー図を描き、動作確認のシミュレーションをするまでを書きます
----
●まずはダウンロード
http://www8.plala.or.jp/renri/download/download.html
へいき、真ん中あたりの
「連枝」本体Ver. 8.40 for Windows無料S版(ZIP形式)ダウンロード
をクリックしてください。ダウンロードできます。
ダウンロードしたら、ZIPファイルを解凍してください。
解凍して出来たフォルダ「SRENRI」の中にRenri.exeというファイルがあります。
それをダブルクリックして起動します。
●はじめは新規作成
立ち上げたら「ファイル」→「新規作成」→「回路図」を選択
(*ファイルの中に「新規作成」があるのは、この立ち上げ時と、
「全部を閉じる」を行った後だけのようです・・?)
のような編集画面になります
●編集方法
編集画面は、以下のようにアイコンが並んでいます。
(1)まずは、スイッチを置く
作成したいスイッチのアイコンをクリックします。
その後、作成したいところをクリックすると、
そこにスイッチができます。
(2)線の引き方
鉛筆と線のアイコンをクリックし、始点をクリック
(小さい四角が出ます)その後、終点をクリックすると
書けます
(3)削除の方法
【その1】
(2)と同様に、(となりの)消しゴムをクリックし、線が引いてあるところを
最初にクリック、その後、線があるところをクリックすると、その間、
線が削除されます。
【その2】
アイコンが何も選択だれていない状態にして、なにかのものを
クリックすると、大きい四角形が出ます。そこでDELキーを押すと、
四角形内部のものが消えます。
(4)リレー、タイマーなどのコイル部分
出力のアイコンを使います。
リレーは丸いアイコンをクリックしてください。
そしたら、エディター(ウィンドウ)の、右端をクリック
リレーのコイル部の形ができます。
できたら、スイッチの部分と、コイル部分を、「(2)線の引き方」
に基づき線を引いてください
タイマー(リレーのとなり、Tのアイコン)、カウンター(そのとなりCのアイコン)
も同様です
なお、スイッチの部分は、上記(1)で書いてください
(関連付けは(5)のラベルの設定で行います)
(5)ラベルの設定
1,2,3と書いてあるアイコンをクリックし、その後、ラベルをつけたいところ
をクリックすると、ラベルがつけられます(上にラベル名をいれ、OKボタンをクリック)
リレーやタイマーの場合、同じ名前を振ることで(コイルのY02とスイッチのY02)
関連付けられます。
タイマーは、どのくらいの時間のタイマーかということを示す為、ラベル名のあとに
K数字で指定しないといけません(T1 K100のように)。カウンターも同様です。
●保存して、動作確認シミュレーションへ
ここまでできたら、
「ファイル」→「名前をつけて保存」でファイル名をつけて保存してください
つぎに、
「ビルド」→「回路コンパイル」を実行
そしたら、
「動作」→「動作画面に行く」を実行すると、真っ青な画面になります。
そこで、実験したい押しボタンスイッチをクリック
押すと、押された状態になり、電気が入っているところは線が黄色くなり、
タイマーが開始された場合、数字がカウントアップしていきます。
もう一度シミュレーションする場合、
「動作」→「電源リセット」
設計画面(編集していた画面)に戻る場合は
「動作」→「設計画面に行く」
で戻れます
●このあとは・・・
PICに焼いて実機で確かめる場合は、
ダウンロードしたサイト
http://www8.plala.or.jp/renri/download/download.html
の
「マイクロチップ社のMPASMWIN.EXEのダウンロード」
を参考にしてください。
これでHexファイルをつくります。
その後、PICにROMライタで書き込みます。
ROMライタは、秋月電子AKI-PICプログラマー等
があります。
詳しくは、以下のサイトを参照してください。
http://www8.plala.or.jp/renri/gaiyou/gaiyou1/gaiyou1.html
http://suteki.yokinihakarae.com/kousaku01.html
Linuxデバイスドライバ関連の全体図メモ
Arduinoはじめました その1 必要なものを買いそろえる
とある事情で、arduinoを始めることになりました。
ということで、これからarduinoを始める話を書こうと思っているのですが、
まずその前に、必要なものを買いそろえないといけません。
今日は、「買いそろえる」ところまでの話をします。
買おうと思ったものは、
1.「Arduinoをはじめよう」の本
2.「Arduinoをはじめようキット」、またはそれに類する入門キット
3.ACアダプタ(実はいらなかった。次回以降に・・・)
4.USBケーブル Type A-B
4番の「USBケーブル Type A-B」は、どこでも売ってます。
私も地元で買いました。今日は、1~3をどこで、購入したか、失敗談も交えて書きます。
※ちなみに、単純にそろえるだけなら、通販サイトを利用したほうが、
早いかもしれません・・・
■(失敗)若松通商で買おうと「末広町」で降りたら・・・
たしか、「Arduinoをはじめようキット」を、末広町の若松通商で見たぞ!
と思って、買いに行ったら・・・ない、若松通商がない!!
こうなっていた・・・
末広町駅前の若松通商が1月末で閉店、本社機能も移転
http://akiba-pc.watch.impress.co.jp/docs/news/news/20160108_738310.html
■(失敗)お店をまわった・・・
わかりましたよ、本店に行けばいいんですね!
行きましたよ、ラジオ会館(秋葉原駅のまんまえ?)の5階。
お店に行ったとたんに、あっとうされた・・・
どこに、あるのかがわからん、聞きにくいので・・・出てきた。
気分を直して、秋月に!
うん、似たような感じだ。圧倒されて退散・・・
よくわかんないぞ・・・
なんか、私のような、ミーハーではなく、専門の人じゃないと、
行きづらいです。はい。
■千石電商で買いました!
ということで、めげめげにめげて、帰ろうかと思ったけど、
一応千石電商によってみた!
本店、2号店、3号店とわかれていて?(わかれているのか??)
とにかく、arduinoは本店の2階とわかった!!いってみよう・・・
本は見つけた(入口近くに、めだつようにある。白い本)
だけど、キットが見つからない。
運が良かった。たまたま、前にいた人が、
「arduinoの入門キット、ありますか?」と聞いてくれた。
え、カードって、販売員の目の前にある、このカードを渡せばいいの?
ってか、こんなところにあっても、わかんないよお~
で、ACアダプターは?と聞いてみた。
え、3段目にある。これもカード持っていくのかしら?
え、これはカードではなくって、実物を持っていくの?
どれ、一杯箱があって・・・あ、値段が違う!1300いくらかするやつね。これ?
え、型番見ろ、どこどこ・・あ、ここね!!
ってことで、どうにか、1~3まで、千石電商で、買えました!
※教訓
・思ったより、千石、秋月、若松のハードルは高かった・・・
通販のほうが、よかったのかなあ?
Arduinoはじめました その2 開発環境のインストール
前回の
Arduinoはじめました その1 必要なものを買いそろえる
http://ameblo.jp/smeokano/entry-12155825862.html
で、Arduinoを買ってきました。
Arduinoをはじめるには(というか何かするには)、
1.ArduinoでやりたいことをPCでプログラミングする
2.必要なら、ブレッドボード上にいろいろ配線する
3.ArduinoとPCをUSB(typeA B)でつなぐ
4.PCからArduinoへ、やりたいプログラムを転送、実行する
という手順を取ります。このとき、
「1.ArduinoでやりたいことをPCでプログラミングする」
と
「4.PCからArduinoへ、やりたいプログラムを転送、実行する」
はArduinoの開発環境であるArduinoIDEというソフトウェア上で行います。
・・・というので、今回はWindows7のPC上にArduinoIDEをインストールします。
■ArduinoIDEのダウンロード
Arduinoのソフトのダウンロードサイト
http://www.arduino.cc/en/main/software
を開きます。

Windows Installer をクリック
次の画面

JUST DOWNLOADを私はクリックしました(寄付したい人は、反対側をどうぞ)。
これで、プログラムファイルがダウンロードできます。私はarduino-1.6.8-windows.exeというファイルがダウンロードできました。
■ArduinoIDEのインストール
ダウンロードしてきたファイルをダブルクリックします。
以下の画面になります。

I agreeをクリック。次の画面

Nextをクリック次の画面

Installをクリック。

このあと

など、何回か、インストールするか聞いてきます。
すべて「インストールする」をクリックしました。

最終的に、この画面が出るはずです。closeします。
■ArduinoIDEの立ち上げとCOMポート設定
インストールしたArduinoIDEをスタートメニューから起動すると

立ち上がって、プログラムが書けるようになる。保存することもできる。
ただ、この状態ではArduinoにプログラムを転送できないです。
なぜなら、転送するためのCOMポート(シリアルポート)
が認識できていないから。

そこで、COMポートを設定します。
<<準備>>
・まず、ArduinoIDEが立ち上がっていたら、終了する
・ArduinoとUSBケーブル(typeA B)を持ってくる
<<手順>>
1.「まず」ArduinoにUSBケーブルを刺し、
「次に」USBをPCに刺す
2.「そのあとで」インストールしたArduinoIDEをスタートメニューから起動
3.「ツール」→「シリアルポート」を選択すると、選択可能なシリアル一覧が出るはず。
そのなかから、適切なものを選ぶ(図ではCOM3を選択)

4.もういちど「ツール」→「シリアルポート」すると、
COMポートが選択されている

■プログラミング→実行
5.ArduinoIDEで適当にプログラミングする
6.上のレ印(左上)をクリック。保存&コンパイルする
7.となりの→をクリック。USBを介してプログラムがArduinoへ転送され、
実行される
次回はプログラミング内容や、配線についてなど
Arduinoはじめました その3 作ってみる!
Arduinoはじめました その1 必要なものを買いそろえる
http://ameblo.jp/smeokano/entry-12155825862.html
で、Arduinoを買ってきました。
Arduinoはじめました その2 開発環境のインストール
http://ameblo.jp/smeokano/entry-12156218161.html
でインストールをしました。
なので、今回は、Arduinoで何か作ります。
(今カメラをとれないので、文字だらけで分かりにくくてごめん)
<<目標>>
ボタンを押したらLEDが光る
(なぜか、逆のものができてしまったが・・・ま、いいか ^^;)
具体的には
Arduinoをはじめよう 第3版
http://www.amazon.co.jp/dp/487311733X
の37ページのものを作ります。
・・・が、めんどうくさかったので、抵抗はいれていません。
つまり、
ArduinoのGND,13にLED
ArduinoのGNDとブレッドボードのSWを接続
Arduinoの7とブレッドボードのSWを接続
をしただけです。
<<作成>>
1.ブレッドボードの設定
・ボタンをブレッドボードの適当なところに置きます
買ってきた.「Arduinoをはじめようキット」の中に、
ボタンとブレッドボードはあります。
ブレッドボードの適当なところにスイッチを置くと、3X3の領域が取られます。
私はc5,e5,c7,e7の位置に置きました。
→a~j、1~30の番号が、ブレッドボードの縦,横に振られて(書かれて)います。
分からなかったら、探してくださいね!
・ボタンの端の前にジャンパ線をおく
→b5にジャンパ線を1つ(片側の端子を):私は黄色のコードを使いました
→a7にジャンパ線を1つ(片側の端子を):私は灰色のコードを使いました
a1~e1,a2~e2のように内部的につながっています。
2.Arduinoの設定
・LEDをおく
「Arduinoをはじめよう 第3版」の27ページを参考にしました。
LEDの足が短いほうが、ArduinoのGND
LEDの足が長いほうが、Arduinoの13番
につなぎました。GNSとか13番とかは、上からみてもOKですが、横から見ると、書いてあります。
・ジャンパ線をつなぐ
LED側の7番のところに灰色のコード
LEDの逆側のいれるところのGNDに黄色のコード
を入れました。
・パソコンとArduinoをつなぐ
USBのTypeBをArduinoに、パソコン(立ち上げ済み)にUSBのTypeAを接続します。
こうすると、電気がArduinoに供給されます(これが”その1”で「ACアダプタ(実はいらなかった。」と書いた理由。
3.パソコンから
・ArduinoIDEを立ち上げ、「Arduinoをはじめよう 第3版」のP28のプログラム(下のもの)を入力します。
const int LED = 13;
const int BUTTON =7;
int val = 0;
void setup() {
// put your setup code here, to run once:
pinMode(LED,OUTPUT);
pinMode(BUTTON,INPUT);
}
void loop() {
// put your main code here, to run repeatedly:
val = digitalRead(BUTTON);
if ( val == HIGH )
{
digitalWrite(LED,HIGH);
}
else
{
digitalWrite(LED,LOW);
}
}
・IDEのレボタンを押してチェックし、OKだったら
→ボタンを押して、プログラムを転送します。
<<実行>>
押すと、光るのが止まり、離すと、ちょっと経ってからつきます。
あれ、逆?ま、いいか (^^;)
※Arduinoの話はひとまずここまで。次はXBee
XBeeでつなげてみます-その1 必要なものを買いそろえる
Arduinoはじめました その3 作ってみる!
http://ameblo.jp/smeokano/entry-12157733116.html
で、Androidをひととおりやったので、今度は、XBeeで飛ばしてみます。
今回は、必要なものを買い揃えるところです。
■こんなことをします
・ArduinoにXBeeを付けます(以下、これを親機とよびます)
それとは別に、単独にXBeeをおきます(以下、これを子機と呼びます)
・親機のArduinoのGPIOに、押しボタンスイッチを付けて
ボタンが押されたら、子機のRSSI信号を消します。
→子機のGPIOにLSIをつけて、それを付けたり消したりするほうが
いいんだけど、それだと半田付けが必要なので、
半田付けの嫌いな私は、RSSI信号を消すことにしました。
→通信していると、RSSI信号が、ついています。
■必要なものを買いそろえる
<<親機編>>
・前提
Arduinoはじめました その1 必要なものを買いそろえる
http://ameblo.jp/smeokano/entry-12155825862.html
で買ったものは、すでにあるものとします。
つまり、以下のものは、千石電商で買ってあるものとします。
arduinoの入門キット
(arduino UNO+ブレッドボード+抵抗・コンデンサ等)
ACアダプター
・今回購入したもの:以下のものを、今回も千石電商で購入しました
XBee ZB(Proでは「ない」)
Arduino ワイヤレスSDシールド
<<子機編>>
・本来なら・・・
XBee ZBに、
XBeeピッチ変換基板とソケットのセット
を買って来て、半田付けして、それに、乾電池を付ければOKです
(あと抵抗、コンデンサー、LEDを適当に付ける。具体的には
Arduinoプログラム全集p41-44)
・・・が、そんな半田付け、できません・・・ということで、
・結局、今回購入したもの
XBee ZB(Proでは「ない」)
XBeeエクスプローラUSBドングル
セルフパワー(ないしはセルフパワー/バスパワー両対応の)USBハブ
つまり、子機はXBee ZBと電源以外何も要らないので、
XBee ZBにUSBドングルをつけて、そのUSBから電気を供給します。
(電気供給のためだけにUSBドングル、付けてます)
そこで、電気が供給できるUSBハブが必要です。ということで、セルフパワー
べつにPCにつけてもいいです。
ちなみに、XBeeとUSBドングルは千石電商で購入しました
セルフパワーのUSBハブはヨドバシカメラの秋葉原店(Yodobashi-Akiba)の2階です
※ただし、今回は、いきなりArduinoに接続するのではなく、一旦PCにXbeeをつなげ、それを親機として確認しています。このため、XBeeとUSBドングルをPC接続用に別にもう1個(合計2個)購入しています。
<<そのほか>>
・書き込みにPCが必要です。
・Arduinoプログラム全集の本を元に進めていきます。
この本は、必須です。
では、つぎから、開発環境などについて書きます。
XBeeでつなげてみます-その2-1 開発環境 概要
XBeeについて
XBeeでつなげてみます-その1 必要なものを買いそろえる
http://ameblo.jp/smeokano/entry-12159866407.html
で必要なものを買ってきたので、つぎに開発環境を入れます。
XBeeの開発環境として入れるものは3つ
(1)USB仮想シリアルドライバ
(2)X-CTU(XBeeの情報を見たり、ファームを書き換えたりする)
(3)Cygwin
このうち、(1)はPCとXBee間でUARTを使い、USB経由でやり取りしたい場合、
PC側に入れます。ただし、もうすでに入っている場合もあります。
また、XBee単体で使う場合には、要りません(例えばArduinoにXBeeを載せ、それを
親機とし、子機はXBeeのみの場合=今回のお題はこれなので、実は要らないが、
途中、確認用にPCを使うので、入れています)
(2)は、最低1台は必要ですが、1台インストールしてしまえば、そのパソコンで
すべてファーム書き換え(ファーム:ZIGBEE ROUTER ATなど6種類ある)を行うので
あれば、他には入れなくてもOKとなります。
(3)は、XBeeをWindowsPC上で動かそうとした場合、Arduinoプログラム全集の本
のサンプルを動かすのには必要です。このPCには(1)のドライバが入っていなければ
いけません(もちろん、XBeeを付けることになります)
では、以降(1)から進めていきます。
XBeeでつなげてみます-その2-2 FTDIドライバ
XBeeでつなげてみます-その2-1 開発環境 概要
http://ameblo.jp/smeokano/entry-12161235381.html
で書いたとおり、開発環境をつくるには
・USB仮想シリアルドライバ
・X-CTU(XBeeの情報を見たり、ファームを書き換えたりする)
・Cygwin
が必要で、今回は「USB仮想シリアルドライバ」を行います。
USB仮想シリアルドライバとしては、FTDIのドライバを入れます。
ただし、このドライバは、arduinoを入れると、すでに入っている場合が
あります。まず、それを確かめます
●はじめにすること(ドライバが入っているか確かめる)
(1)XBeeエクスプローラUSBドングルにXBeeを付けます。
エクスプローラー側にXBeeの形(6角形)が書かれていますので、
その形に合うように入れてください。まっすぐの底辺がUSB側に来ます
(真逆に入れても入ってしまうので注意)
(2)WindowsPCに(1)のUSBドングルを付けます
→ドライバをさがしているようになり、その後おちつく
(3)コントロールパネルの

「ハードウェアとサウンド」をクリック

「デバイスマネージャー」をクリック

ポート(COMとLPT)をクリック
「USBシリアルポート」が出てきたら、それを右クリック
「プロパティ」というのが出てくるので、それを選択

「正常に動作しています」ならOK。
ここで終わり(この先しなくて良い)
Arduino IDEを先に入れていると、こうなるケースが普通だと思うけど・・・
●(3-1)ドライバが入ってなかった、問題あるケース
私のパソコンの1つは、デバイスマネージャーでこうなりました!

この場合、ドライバが正しく入っていないので、再度入れる必要があります。
以下、ドライバを入れる方法を書きます(つまり、上記「正常に動作しています」になった人はドライバが正常に入っているので、以下のことはやらなくていいです)。
やる作業は大きく2つ
・ドライバのダウンロード
・ドライバのインストール
です。
●(4)ドライバのダウンロード
http://www.ftdichip.com/
に行きます。

左側「Drivers」をクリック

「VCP Drivers」をクリック

Windowsの32ビット版、または64ビット版をインストールしようとするPCにあわせてクリック
するとダウンロードできます。ダウンロードしたファイルは、解凍します。
●(5)ドライバーのインストール
上記(3-1)のだめだったドライバ(赤枠で囲ったもの)を右クリックすると、メニューが出ます。そこで、「プロパティ」を表示すると、以下のダイアログが出て

「ドライバの更新」というボタンがありますから、これをクリック。
ないしは、「ドライバー」タブをクリックし、「ドライバーの更新」でもいいです。

とにかく、いかなる手段を使ってもいいので、以下の画面を出してください。

下の、手動で入れるほうを選びます。

先ほど、ダウンロードしてきて解凍して出来たフォルダを参照先に指定します。

インストールが進んで

で終わりました。
そうしたら、念のため、USBドングルを外し、PCを再起動し、その後USBドングルを付けて、(3)のコントロールパネルをあけるところからやりなおすと

なかんじで見えます。
これでドライバのインストールは終了。次はX-CTU
XBeeでつなげてみます-その2-3 X-CTU
・USB仮想シリアルドライバ
・X-CTU(XBeeの情報を見たり、ファームを書き換えたりする)
・Cygwin
で、USB仮想シリアルドライバは前回
XBeeでつなげてみます-その2-2 FTDIドライバ
http://ameblo.jp/smeokano/entry-12161286690.html
で行ったので、今回は、X-CTUをWindowsPCに入れます。
●(1)ダウンロード
まず以下のサイトに行きます
http://www.digi.com/

Supportのところにマウスをあてると出てくるメニューでDownload XCTUをクリック

スクロールして下のほうを見る

X-CTUをクリック

ダウンロードしようとするOS(今回はWindows)をクリック

と出てきたら、記入してもいいけど、めんどくさかったら(私は・・・)
スクロールして

NoThanks・・・のほうをクリック。
そうするとダウンロードできる。結構大きい(140Mくらい)のexeファイル
●(2)インストール
ダウンロードしてきたexeファイル(40003026_E.exeっていう名前でした。私の場合)をダブルクリックして実行する。
以降、こんな画面が出てくるので、I agree、ないしはNEXTとかをクリックしていく






最終的に、以下の画面が出てインストール終了

その画面でチェックを外さないと、以下のリリースノートがその後出る。

今回は、開発環境を入れるところまでなので、ここまで
実際に、X-CTUを立ち上げて、ファームを書き込むのは、開発方法を書くところで・・・
※今回入れたのは、X-CTUの最新バージョンで、、Arduinoプログラム全集で書かれている、古いバージョンとは異なるので、立ち上げ後の使い方は異なります。
古いのを入れたい場合は、ダウンロードサイトでLagacy XCTUを選びます。
XBeeでつなげてみます-その2-4 Cygwin
今、XBeeの開発環境を作っています。行わなければいけないことは
・USB仮想シリアルドライバ
・X-CTU(XBeeの情報を見たり、ファームを書き換えたりする)
・Cygwin
で、いままで
USB仮想シリアルドライバ
http://ameblo.jp/smeokano/entry-12161286690.html
X-CTU
http://ameblo.jp/smeokano/entry-12161545985.html
まできましたので、今回はCygwinをいれます。
これは、パソコンからUART経由で(=USBエクスプローラーを使って)
XBeeからgccでコンパイルしたものを送信したい場合に使います。
ということは、ArduinoやRaspberry piを親機に使い、子機はXBeeしか使わない
場合には、いらないです。また、Visual StudioやJavaで送信プログラムを
書ける人もいらないです。
あくまでも、WindowsPCから送りたい場合で、かつgccを使いたい場合です。
では、以下gccとmakeを使うため、WindowsPCにCygwinを入れていきます。
ダウンロードして、インストールします。
●Cygwinダウンロード
http://www.cygwin.com
をブラウザで開きます。

windowsマシンによって、32ビット用、64ビット用をダウンロードします
●インストール
ダウンロードしてきたexeファイルをダブルクリックして、実行します。
以下の画面が出てきたら、

次へ

install from internet

変えなくて大丈夫です(変えたければ適当に) 次へ

変えなくて大丈夫です(変えたければ適当に) 次へ
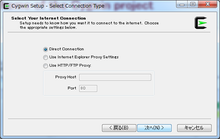
プロキシを使っていたら設定。今回は使っていないので次へ

ミラーサイトを適当に選ぶ

となったら、今回必要なDevelの

gcc-coreと

makeを

クリックして選択、binをチェックする。終わったら次へ

次へ

完了で、インストール終了
XBeeでつなげてみます-その3-1
XBeeでつなげてみます-その2-4 Cygwin
http://ameblo.jp/smeokano/entry-12162946637.html
で環境を作り終わったので、いよいよ開発です・・・が、
Arduinoにいきなりは難しいので、
・XBee+USBドングルをCygwinがはいったWindowsPCにつなげて
(=ドングルをUSBに挿して)親機とし
・XBeeの子機で受けます。
親機から、子機のRSSIのランプを点滅させることをしてみます。
●手順
1.USBドングルにXBeeをつける
2.X-CTUでファームウェアを書きこむ
親機:コーディネーターAPI
子機:ルーターAT
3.プログラミング
4.子機の設置
5.親機の設置・実行
●1.USBドングルにXBeeをつける
XBeeエクスプローラUSBドングルにXBeeを取りつけます。
赤いボードに白く、XBeeの形が書いてありますが、その形に合うようにXBeeをはめます
(つまり、USBの口のほうが、XBeeのお尻のほうになります)
●2.X-CTUでファームウェアを書きこむ
親機にコーディネーターAPI(ZIGBEE COORDINATOR API)
子機にルーターAT(ZIGBEE ROUTER AT)
のファームウェアを書きこみます。書き込み方は同じ
(ファームウェアの選択が違うだけ)なので、親機のほうを説明します。
2-1.「親機のXBeeをつけたXBeeエクスプローラUSBドングル」を
PCのUSBに挿します
2-2.X-CTUを立ち上げます。
2-3.左上のXBeeの形をした上に+があるアイコンをクリック

2-4.以下のダイアログがでてきます。COMいくつかのUSBを選択してFinish
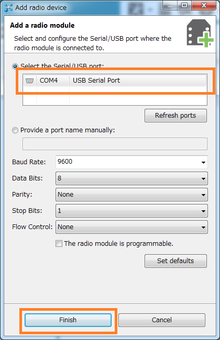
2-5.みつかると、こんな風に表示されます。

2-6 このように表示されます。
子機の場合は、Radio Configurationをメモ(プログラムの中にIEEEアドレスとして記入)
UPDATEをクリック

ここまでは、子機と親機おなじ。以下のステップが違う
2-7.出てきたダイアログで、親機のファームウェアを選んで UPDATE

※なお、USBドングルを2つ挿してしまった時など、正しくUSBが読み取れない
ときがあります。
そのときは、USBドングルをはずし、X-CTUも終了して、再起動し、USBドングルをつけ
X-CTUを実行すると、正しく表示されることもある
●3.プログラミング
Arduinoプログラム全集に書かれているサポートページ
(本を買った人しか知らないということになっているらしいので
ここではかきません。8ページ)にいって
パソコン版のxbeeCoordを落としてきます。
それを解凍してできたファイルの中に、libsとかcqpubとか入っていますので、
それらを、C:\cygwin64\home\自分のアカウント名 の下にコピーします。
そうしたらcqpubの下のexample02_led_at.cを以下のように直します
(赤字が修正箇所)
/***************************************************************************************
LEDをリモート制御する①改 リモートATコマンド:リモート子機のDIO10(RSSI)のLEDを点滅。
Copyright (c) 2013 Wataru KUNINO
もでぃふぁいしました
***************************************************************************************/
#include "../libs/xbee.c"
// お手持ちのXBeeモジュール子機のIEEEアドレスに変更する↓
byte dev[] = {0x00,0x13,0xA2,0x00,0x40,0xE9,0xA1,0xB7};
int main(int argc,char **argv){
byte com=0; // シリアルCOMポート番号
if(argc==2) com=(byte)atoi(argv[1]);// 引数があれば変数comに代入する
xbee_init( com ); // XBee用COMポートの初期化
xbee_atnj( 0xFF ); // 親機XBeeを常にジョイン許可状態にする
while(1){ // 繰り返し処理
xbee_rat(dev,"ATP005"); // リモートATコマンドRSSI(DIO10設定)=05(出力'H')
delay( 1000 ); // 1000ms(1秒間)の待ち
xbee_rat(dev,"ATP004"); // リモートATコマンドRSSI(DIO10設定)=04(出力'L')
delay( 1000 ); // 1000ms(1秒間)の待ち
}
}
●4.子機の設置
セルフ型のUSBハブをコンセントにつなぎ、
そのUSBハブに「子機のXBeeをつけたXBeeエクスプローラUSBドングル」を
付けます(USBハブは電源用で、他に何もしません)
●5.親機の設置・実行
・PCのUSBに「親機のXBeeをつけたXBeeエクスプローラUSBドングル」
を取りつけます
・Cygwinを立ち上げます
・cd C:¥cygwin64¥home¥自分のアカウント名¥cqpubをして
自分のアカウントのcqpubにいき、先ほど修正したexample02_led_at.cを
以下のようにコンパイルします。
gcc example02_led_at.c
・ソースコードに間違いがなければ、a.exeという実行ファイルができているはずです。
それを実行
./a.exe
・子機のRSSI(緑色のLED)がちかちかしたら成功
XBeeでつなげてみます-その3-2
XBeeでつなげてみます-その3-1
http://ameblo.jp/smeokano/entry-12163145316.html
で、PCにつないだXBee親機とUSBハブにつないだXBee子機間で通信を行いました。
今回は、
XBeeでつなげてみます-その1 必要なものを買いそろえる
http://ameblo.jp/smeokano/entry-12159866407.html
の「こんなことをします」で書いたように、親機をArduinoに変えて行います。
手順は、以下の通り
1.Arduino ワイヤレスSDシールドとXBeeの取り付け
2.ブレッドボード接続
3.Xbeeのライブラリ保存
4.プログラム作成
5.プログラム転送
6.実行
以下、順に書いていきます
1.Arduino ワイヤレスSDシールドとXBeeの取り付け
まず、Arduinoの基盤の上に、Arduino ワイヤレスSDシールド
を重ねて、足をはめ込みます。ぴったりはまるはずです
(A5、RXのピンが一番端)
次に、Arduino ワイヤレスSDシールドの上に親機用
(コーディネーター)のXBeeを載せます。
XBeeは6角形していますが、その形にシールド上に
描かれているので、その図の形になるように置きます
2.ブレッドボード接続
Arduinoはじめました その3 作ってみる!
http://ameblo.jp/smeokano/entry-12157733116.html
と同じように置きます。ただし、上記では、Arduinoの
基盤直接なのですが、今回は、Arduino ワイヤレスSDシールドの
ピンの上につなぎます。
つまり、
・ブレッドボードの適当なところにスイッチを置くと、3X3の領域が取られます。
私はc5,e5,c7,e7の位置に置きました。
・ボタンの端の前にジャンパ線をおく
→b5にジャンパ線を1つ(片側の端子を):黄色コード使用
→a7にジャンパ線を1つ(片側の端子を):灰色コード使用
・LEDをおく
LEDの足が短いほうが、ワイヤレスSDシールドのGND
LEDの足が長いほうが、ワイヤレスSDシールドの13番
→GNDとか13番とかは、横から見ると、Arduinoの基盤に書いてあります
・ジャンパ線をつなぐ
ワイヤレスSDシールドの7番のところ(LEDがある側)に灰色のコード
ワイヤレスSDシールドの7番の逆側(LEDの逆側)のGNDに黄色のコード
を指しました
3.Xbeeのライブラリ保存
Arduinoプログラム全集
http://www.amazon.co.jp/dp/4789842215
の提供するライブラリ(URLはここで書いてはいけないようなので、
あえて書かない)で、ダウンロードし、解凍して、でてきた
XBee_Coord
のフォルダーの下を、Arduinoのlibrariesの下のフォルダにコピーしました。
こんなかんじ

このことは上記の本の167ページの右側に書かれています。
168ページに書かれている方法は、今使っているArduinoIDEに
「ライブラリを使用」がないので、よくわかんなかった。
4.プログラム作成
ここで、PCにインストールしてある
(Arduinoはじめました その2 開発環境のインストール
http://ameblo.jp/smeokano/entry-12156218161.html
でインストール済み)
ArduinoIDEを立ち上げ、プログラムを作成します。
こんなかんじ
#include <xbee.h>
const int LED = 13;
const int BUTTON =7;
// XBeeモジュール子機のIEEEアドレスに変更する↓
byte dev[] = {0x00,0x13,0xA2,0x00,0x40,0xE9,0xA1,0xB7};
int val = 0;
void setup() {
pinMode(LED,OUTPUT);
pinMode(BUTTON,INPUT);
xbee_init( 0 ); // XBee用COMポートの初期化
}
void loop() {
val = digitalRead(BUTTON);
if ( val == HIGH )
{
digitalWrite(LED,HIGH);
xbee_gpo(dev, 10, 1); // リモートXBeeのポート10を出力'H'に設定する
}
else
{
digitalWrite(LED,LOW);
xbee_gpo(dev, 10, 0); // リモートXBeeのポート10を出力'L'に設定する
}
}
Arduinoプログラム全集のexample37_led.inoを参考に作っています。
5.プログラム転送
・USBケーブルをPCとArduinoに接続。
ここでArduinoに電気が流れます。
・Arduino ワイヤレスSDシールドのスイッチ
(MicroSDカード入れの隣、XBeeやケーブルの口と反対側)にある。
「USB」側にセット
・ArduinoIDEでレのボタンをクリックして検証
その後→のボタンをクリックしてArduinoへ転送

・Arduino ワイヤレスSDシールドのスイッチ
「Micro」側にセット(本の188ページ右段)
6.実行
・ArduinoからUSBをはずし、電源をつなぐ
・子機をセット(USBハブにXBeeの子機用のドングルを付けたもの)
すると、ArduinoのLEDと同じように子機のRSSI(LED)が点滅する。
ボタンを押すと、ArduinoのLEDが消灯し、同時に子機のLEDも
消灯する。
ここまでで、XBeeはおしまい。
つぎは、Raspberry Piとつなぎます。
RaspberryPiを使ってみる その1 必要なものを買い揃える
RaspberryPiも使ってみましょう。こんなのを考えます。
●お題
・ボタンがあり、これはArduinoを介して、XBee経由でサーバーと通信します
→実はArduinoいらないのですが、失くしてしまうと、XBeeの基板上にボタン
を取り付けないといけないので、めんどくさいので、わざとArduinoを
いれました。
・サーバー側は、ボタンからのON/OFFを受け取り、その結果を所定の
ファイルに書き出して、ランプ側にON/OFFの結果を送ります
→サーバーにRaspberryPiを使います。
→今回の実験だけだと、ファイルに書き出す意味はありません。
このシリーズはまだまだ続き、後に続く話でファイルを利用します。
・ランプ側は、サーバーから送られてきた、ON/OFFに基づいて、ランプを
ON/OFFします。
→今回は、RSSIをON/OFFします。
●通信について
サーバーから、ランプとボタンにリモートアクセスしたいのですが、
ボタンのリモートアクセスは、XBeeのピンに対してはできますが、
その先のArduinoに繋がっているものには、簡単にアクセスできません。
そこで、以下のようにします。
1.ArduinoにつながっているボタンがONになると、
ボタン側のXBeeのGPIOポート1番をONにします
2.サーバーからは、一定時間ごとに、ボタン側のGPIOの状態を読み、
その結果をファイルに書き出した後、
ランプ側のGPIO10番(RSSIになっている)にON/OFFをセットします。
Raspberry Piは、2の処理を行います(Arduinoは1の処理を行います)
●買ったもの
Arduinoはじめました その1 必要なものを買いそろえる
http://ameblo.jp/smeokano/entry-12155825862.html
XBeeでつなげてみます-その1 必要なものを買いそろえる
http://ameblo.jp/smeokano/entry-12159866407.html
で買ったものは、買い揃えてあるものとします。
他に追加して買ったもの。
・Raspberry Pi2スターターセット
http://www.sengoku.co.jp/mod/sgk_cart/detail.php?code=EEHD-4REN
千石電商で
・HDMI VGA 変換アダプタ
ヨドバシ AKIBAの2階で
そのほか、すでにあったもの(無ければ、買う必要有)
・USBマウス
・USBキーボード
・ディスプレイ(VGA)
・LANケーブルおよびインターネットに繋がる環境
では、つぎから、開発環境などについて書きます。
RaspberryPiを使ってみる その2 開発環境のインストール
RaspberryPiを使ってみる その1 必要なものを買い揃える
http://ameblo.jp/smeokano/entry-12167952745.html
をやりましたので、今回は、インストールして、開発環境を作るまでです
なお以下は、「Raspberry Pi2スターターセット」を使った場合
です。このキットは、SDカードに必要なものがすでに焼かれています。
普通の人は、その焼く工程から、行います。
●まずは、RaspberryPiのインストール
RaspberryPiを起動できるようにします。
(1)マイクロSDカードをボードに指します
SDカードをみると、上にちいさくツメがあります。そこを引っ掛けて?
とにかく、取り出します。ちっちゃいものがでてきます。それが
マイクロSDカードで、そっちを使います。
大きなSDカードは入れ物です。もう、使いません。
マイクロSDカードを取り出したら、Raspberry piに指します。
外側が文字がみえて、ツメがあるように、
内側に金の接触部が来るようにはめます。
はまると、感触的に分かります。
(2)線をつなぐ
USBにキーボード、マウス
HDMIにHDMI変換機→ディスプレイ
LANケーブル
などをつなぎ、ディスプレイの電源を入れてから、
Raspberry piの電源をつなぎます
(ディスプレイの電源を入れていないと、
ディスプレイのおおきさがわからず、すごく大きい
設定をされてしまいます
(3)立ち上がるので、見守る
SDカードをもとに立ち上がります。
上書きするよみたいなメッセージが来るけど
どんどんつづけてOK
なお、この工程がなく、まっくらなままだったら、
たぶん、ディスプレイとの相性が悪い
(4)日本語にする
表示とキーボードを日本語環境にする
(やりかたは忘れたので省略。
思い出したときに書く)
●開発環境のインストール
XBeeのときは、
(1)USB仮想シリアルドライバ
(2)X-CTU(XBeeの情報を見たり、ファームを書き換えたりする)
(3)Cygwin
を入れました(ここ)。
しかし、Raspberry piでは、
(1)・・・すでに入っている。
/dev/ttyAMA0というのが、それ
(2)X-CTUはRaspberry Pi用がないので、いれられない
→ファームを焼くのはWindowsでやる
(3)gccが入っている
というので、Raspberry piではやることがないです・・・
MSP430、はじめました その1 必要なものを買ってくる
Raspberry Piが終わっていないのに(あれはあれで、続きます)、
先に行きます。
MSP 430というチップがTIから出ています。
低消費電力で、低価格なんだそうです。
Arduinoみたいな開発環境もあるようです。
センサーにつけるには、ちょうどいいみたいです。
ということで、これをやっていきます。
まずは、今回は、必要なものを買います。
といっても、MSP430の評価ボードを買えばいいだけです。
MSP430 Launch Padというのが売られていますので、
それを買ってきます。
秋月の通販で買いました。
・・・報告が終わってしまった。
ので、今回はここでおしまい。
次回から、開発環境に入ります。
Raspberry PiのGPIOを使って、ボタンが押されたら、ランプがつくようにする
●方針
どんな言語でも利用できるように、/sys/class/gpioを使います。
例えばGPIO18番目の場合、
/sys/class/gpio/gpio18/valueの値を
見たり(入力)、セット(出力)したりします
入力、出力の切り替えについては、
/sys/class/gpio/gpio18/direction
に、inまたはoutをセットします。
以下、順番に説明します。Raspberry Pi 2 model Bで実行しています。
●下準備
GPIOのファイルは、なにもしないと、ありませんので、以下の要領で作成します
(1)以下のコマンドで、18番のGPIO(番号については後述)が使えるようになります。
echo 18 > /sys/class/gpio/export
(sudoしないといけないかもしれません。つまり
sudo echo 18 > /sys/class/gpio/export
しないと権限的に問題あるかも。以下同じ)
これで、
ls /sys/class/gpio/gpio18
をすると、value,directionなどのファイルが出来ています。
あとの説明で17番も使うので・・・
echo 17 > /sys/class/gpio/export
(2)以下のコマンドを実行すると、17番は、出力として使えるようになります。
echo out > /sys/class/gpio/gpio17/direction
(3)以下のコマンド
gpio readall
を実行すると、全部のピンの状況が見れます。
BCMの番号が、上記の17とか18とか言っている番号になります。
17番のModeがOUT、
18番のModeがIN
になっているのを確認してください。もし、18番がINになっていなかったら
echo in > /sys/class/gpio/gpio18/direction
を実行します。
●ブレッドボード作成
LEDとボタンをセットします。
ここ
Raspberry Pi ピン配置などを公式ドキュメントで調べる
https://www.qoosky.io/techs/25c2e558f3
にあるように、
PIN1,2が外側(USBの”ない”ほう)
PIN2,5Vとか、TXD0が外側(チップの”ない”ほう)です。
配置は上記サイトでも見れますが、gpio readallの結果がそのようになっています。
今、
3.3V(一番上の内側) をボタンに
GND(0V)(外側上3番目) をLEDのカソード(K:足の短いほう)に
GPIO18 (外側上6番目) をボタンに
GPIO18 (内側上6番目) をLEDのアノード(A:足の長いほう)に
繋がるように適当に、ブレッドボード上に置きます。
※ここでの上、下とは、USBが下になるように置いたときの上下、
内側とは、ボード(チップ)のあるほう
●プログラム作成
以下のプログラムを作成します。
#include
#include <unistd.h>
#defineINFNAME"/sys/class/gpio/gpio18/value"
#defineOUTFNAME"/sys/class/gpio/gpio17/value"
int main(int argc, char** argv)
{
FILE *infp,*outfp;
while(1)
{
if ( (infp = fopen(INFNAME,"r")) == NULL )
{
printf("input error\n");
return 0;
}
if ( (outfp = fopen(OUTFNAME,"w")) == NULL )
{
printf("output error\n");
return 0;
}
fputc(fgetc(infp),outfp);
fclose(infp);
fclose(outfp);
sleep(1);
}
return 0;
}
これを、コンパイルします。たとえば、testgpio.cとかいうファイルでセーブして
gcc -o testgpio testgpio.c
として、コンパイルできたら
./testgpio
を実行すると、ボタンが押されたら、LEDがつくということができます
(1秒のスリープをいれているので、ちょっと寝ぼける)
こんなかんじで、ファイルアクセスできます。
【参考サイト】
第24回 Raspberry PiのGPIOを制御する(コマンド編)
https://tool-lab.com/make/raspberrypi-startup-24/
Spring Bootしてみる その1 インストール
Spring Bootを始めたいと思います。
第一回は、インストールから。
■ダウンロード&解凍
まずは、Spring Bootをダウンロードします。以下のサイトに行ってください。
http://spring.io/tools/sts/
右のDownloadをクリックすると、ダウンロードが始まります。
ダウンロードしたファイルはZIPなので、解凍します。
解凍するとき、パス名が長いと、解凍できないエラーになります
ので、ドライブの直下に\sというフォルダを作って、その下にダウンロードしてきたzipファイル
を置き、解凍したりします。
■起動
解凍してできたフォルダの中を進んでいくと、sts.exeというファイルがありますから、
それを実行します。以下のように立ち上がればよいのですが、
バージョンがあってない(Java 1.8でないとだめ)とか、以下のようなわけわからないエラー
になったりします(ちなみに上記のモノが出るのは、64bitと32bitの違いです)
このように、わけわからないエラーが出たら、最新版の”JDK”をインストールして、実行するのが
はやいです。JDKのありかは、以下のところです。
http://www.oracle.com/technetwork/java/javase/downloads/index.html
なお、ここでJREをインストールしてしまうと、後でハマります。
■プロジェクトの作成
立ち上がると、こんな画面になります。
まずは、プロジェクトを作成します。File > New > Spring Legacy Project
(古いほうがわかりやすい?のでLegacyを選びました)
出てきたダイアログ、プロジェクト名(MyTest1)とTemplateをいれます。
Template はSimple Spring Web Mavenにして、Finish
・次にMaven Update
できたプロジェクトを右クリックしてメニューを出して 
Maven > Update Project
こんなダイアログがでるので、
OK
・そしたら、Maven Install
できたプロジェクトを右クリックしてメニューを出して Run As > Maven Install
を実行。以下のダイアログが出る
時間かかる。
・(Lagacyの場合)サーバーに追加
左下のタブ、Serverのサーバーを選択し、右クリックでメニューをだし、Add and Removeを選択
以下のダイアログが出る
はじめ、Availableにあるので、それを選択、Addボタンをクリック
すると、configuredに入るので、Finish
■プロジェクトの実行
・サーバー起動
左下のサーバーを選んで、三角形の再生ボタン?をクリックすると、
真ん中に立ちあがる状況が表示され、立ち上がります。
・ブラウザで見る
http://localhost:8080/アプリケーション名(ここではMyTest1)をブラウザで表示させると
見えます
■次回は・・・
・Restの作り方
研修用のIoTシステム概要

インターンの大学の先生から、(大学の)「教材に良い」とかのコメントも
もらったので、その紹介をします。
【システム概要】
2つのボタンのON/OFFの状態を画面に表示します。
※実際に想定しているシステムは、いくつかのセンサー情報を、現地でいったん集積し、
必要な情報をクラウド上のサーバーにおき、それをWebやスマホで見るものですが、
今回は簡略化しています。どのように簡略化したかは、後述します。
【システム構成】
以下のように、端末にスイッチをつけ、それを、ゲートウェイで集約し、サーバーに送り、
Webブラウザから見るシステムになっています。

各サブシステムの概要と想定システムとの関係は、以下の通りです。
・端末部分
Arduino+XBeeで実装しています。
ボタンのON/OFFをGPIOを通じてArduinoで取得し、その情報を、
XBee(プロトコルはZigBee)で、ゲートウェイに送信しています。
想定しているシステムでは、「いくつかのセンサー」の部分に
相当します。
・ゲートウェイ(GW)
Raspberry PI+XBeeで実装しています。
端末からのボタンON/OFF情報をXBee(ZigBee通信)から
受け取り、その情報をもとに、サーバーのREST APIを呼び出して
います。
想定しているシステムでは「現地でいったん集積し」の部分に
相当します
・サーバー
Spring Bootで実装しました。
GWから呼ばれるAPIと、表示画面から呼ばれるAPIがあります。
GWから呼ばれるAPI
状態登録 各ボタンのON/OFF状態を設定
表示画面から呼ばれるAPI
状態取得 各ボタンのON/OFF状態を設定
全部ON すべてのボタンがONになっているか
ON時刻 全部ONになったときの時刻
なお、全部ONになった時に動く機械があるとして、この研修は進めています。
想定しているシステムでは、「必要な情報をクラウド上のサーバーにおき」
の部分に相当します。つまり、このサーバー部分は、本当はクラウド上におく
ものを考えています(一方、GWは、ローカルにある)。
・表示画面
HTML+CSS+Javascript(JQuery,AJAX)で実装しました。
サーバーのREST APIをAJAXで呼出し、状態を取得し、その内容をWebブラウザ
に表示します。
想定しているシステムでは、「Webやスマホで見る」部分に相当します。
【詳細について】
各サブシステムの詳細については、これから、このブログで紹介する予定です
Spring Bootしてみる その2 RESTの作り方
前回のSpringBootしてみるから、だいぶ空いてしまいましたが、
その2 REST APIの作り方です。
SpringBootで作るのですが、「ダウンロード&解凍」と「起動」までは同じなので省略します。
その後、一つ確認したいことがあるので(これは、前回の場合も必要なのですが)それについてかいて、そのあと、プロジェクトの作り方について触れます。プロジェクトの作り方はちょっと違います。
■(プロジェクトを作る前に)JREの設定変更
JRE用のJREを見ていたら、JDK用のJREを見るように変更する
(そもそもバージョンは1.8でなかったら、動かないはず。1.8でもJRE(だけ)用を見ていることがある)
【手順】
・Window→Preferencesを選択
Java→InstalledJREsでJREがJDKのJREになっていない場合(下記の状態)
・JREを選択して、Editをクリック
・JREのパスをJDKのJREに変えてFinishをクリック
・上記ダイアログのパスが変わっていることを確認してOK。
■プロジェクトの作成
Spring Stater Projectで、Webを使うことを指定
【手順】
・立ち上がったら、File→New→Spring Stater Projectを選択
・次のダイアログ、Nameをプロジェクト名に変えてNext
・次のダイアログでWebをクリック(少しスクロールしないと見えない?)
Webにチェックを入れてFinish
・生成を始めるので、黙って待つ
・プロジェクトを右クリックして、Maven→Update Project
・でてきたダイアログを修正しないでOK。たいてい、何も起こらない。
・プロジェクトを右クリックして、Run As→Maven install
・終わるまでに時間がかかる。Build Successとなっていることを確認
■RESTのコントローラーを作成
@RestControllerと@RequestMappingアノテーションをつけたコントロールクラスを作成する
【手順】
・追加したいプロジェクトを右クリック。New→Class
・次のダイアログ、Nameに作りたいクラス名を入れてFinish
・以下の青字のような感じで、ソース作成。保存
package com.example;
import org.springframework.web.bind.annotation.RequestMapping;
import org.springframework.web.bind.annotation.RestController;
import org.springframework.web.bind.annotation.RequestParam;
import org.springframework.web.bind.annotation.RequestMethod;
@RestController
public class MainContriller {
@RequestMapping(value="/setdata",method=RequestMethod.GET)
public String SetData(@RequestParam("data")String data)
{
return "ok";
}
}
■実行
実行します。ブラウザからアクセスできます
【手順】
・プロジェクトを右クリック。Run AS→Spring Boot Appを実行
・実行されると、コンソールに何か出る
・ブラウザでhttp://lovalhost:8080/( @RequestMappingで指定したもの)
を確認すると、何か出ている
うまく行かなかったら、再度、編集します。
次は、デプロイ
